
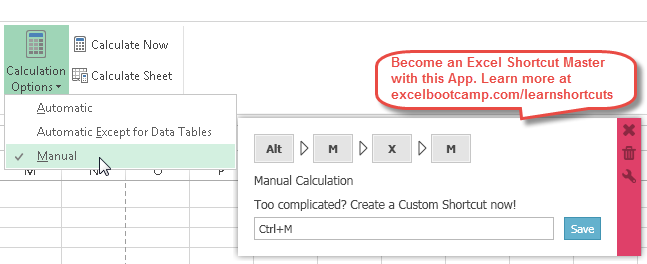
If this formula is in cell D 4, ROW() = 4 since cell D 4 is in the 4 th row. The position count, starting at 1 at the top, is implemented by the following: LARGE( data range, k) returns the kth largest value in the data range. The LARGE() formula is explained as follows: The formula can be typed into the first cell and then copied all the way down, in this case, to cell D200. The following image shows the implementation of a descending sort using formulas in Excel. Unlike Data Tools, formulas automatically recalculate their output when their inputs are changed. The Data Sorting Tool, just like all of the other Data and Data Analysis ToolPak Tools, must be re-run manually when a new sort is required. Using formulas is a much better solution because data sorted by formulas will be automatically resorted if the data is changed or new data is added. You can make that dynamic also by using a similar process for the width.Sorting in Excel Single-Column Sorting Automated With Formulas in ExcelĪ single column of numeric data can be sorted by using formulas or with the Data Sorting Tool. The height is defined by the COUNTA function, and we used 9 to define the width, since that is the number of columns in our range.

The last two arguments define the size of the range. So, in our example, the reference was cell A1, we went down zero rows and over zero columns, which kept cell A1 as our starting point. The OFFSET function "Returns the reference to a range that is a given number of rows and columns from a given reference". Let's take a quick refresher on the OFFSET function. Now, whenever we add or remove items from our data range, the height of the print area will automatically adjust based on the number of items within column "I". Next, let's redefine the Print Area item to reference the DynPrint item we just entered: Now we have two items in the Name Manger: How do we create a process that will automatically adjust the height of the range based on the number of rows that contain data? Easy! We'll set up another item in the Name Manager and use the OFFSET function to dynamically define the height.įirst we are going to create another item in the Name Manager, call it "DynPrint" and insert the following formula in the "Refers to" area: If I highlight the range I want to print, go to the Page Layout tab and choose Set Print Area, Excel will then define the print range that I want:Īnd notice that Excel has defined that range in the Name Manger:īut if I add or remove rows of data, Excel will still print $A$1:$I$17. If I choose to Print this page, even though I only want to print the 17 rows with data, you can see that Excel wants to print all 51 rows:
#Excel for mac auto recalc off plus
Here I have a data range that has a header plus 50 rows for data:
#Excel for mac auto recalc off download
If you get a preview, look for the download arrow in the upper right hand corner. You can download the file here and follow along. In this tutorial we are going to discuss a process using the OFFSET function to automatically adjust your print area as you add or remove rows of data. Often you may have a data range that you add or remove rows, and you need to keep redefining the print area manually.


 0 kommentar(er)
0 kommentar(er)
